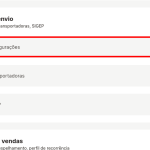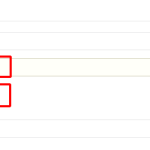Neste artigo vamos te auxiliar em como configurar as regras do Melhor Envio em sua loja na Irroba. Vamos começar!
1- Para configurar o Melhor Envio, clique em Configurações >> Formas de Envio >> Transportadoras e clique em instalar:
2- Será necessária sua autorização para a utilização da forma de envio pela plataforma, caso deseje continuar, clique em “Autorizar”:
3- A loja será redirecionada para o site do Melhor Envio, nele você será informado de todos os dados que estamos pedindo permissão:
4- Também será necessário realizar as seguintes configurações envolvendo o Frete:
5- Assim que finalizada a configuração, clique em “Autorizar”:
6- Volte para a plataforma e siga novamente na tela do Melhor Envio, neste local você deve preencher o cep de origem, de onde partirá seus envios:
7 – Para os dados do remetente na etiqueta, será utilizado CNPJ e Inscrição Estadual cadastradas no Melhor Envio, em conjunto com os dados padrões cadastrados na sua loja, os quais podem ser alterados em “Configurações” >> “Gerais”, no seguinte local:
8 – No Melhor Envio, existe a opção de envio “Não comercial”. Este tipo de envio consiste em solicitar o recolhimento de um pedido para a transportadora sem nota fiscal. Você pode definir quais transportadoras o adotarão no seguinte local:
9 – Assim que terminar de adicionar os campos, mude o status para “habilitado” e salve a configuração:
10 – Agora com o Melhor Envio já configurada, vamos para a geração das etiquetas de envio. Existem dois casos diferentes, os envios comerciais e os não comerciais.
Envio não comercial:
10.1 – Para os envios não comerciais (correios e transportadoras selecionadas), clique em “Vendas”→ “Pedidos”.
Selecione os pedidos que deseja gerar e clique em “Exportar” → “Melhor Envio”, conforme imagem abaixo:
10.2 – Confirme clicando em “OK”:
Caso o envio não comercial for utilizado com a azul cargo, é necessário incluir a agência de postagem da azul cargo:
Envio Comercial:
10.3 – Para os envios comerciais, os dados da nota fiscal são de preenchimento obrigatório. Para realizar este preenchimento vá até sua tela de pedidos, em “Vendas” → “Pedidos”.
Clique no botão de visualização do pedido conforme imagem abaixo:
10.4 – Dentro da tela do pedido, realize o preenchimento dos dados da nota fiscal nos campos marcados abaixo, altere o status do pedido para “Preparando para envio” e clique em “Adicionar Histórico”:
Feito isso, esse pedido já está habilitado para ser enviado com o Melhor Envio.
10.5 – Volte para “Vendas” → “Pedidos”, marque o mesmo e clique em “Exportar” → “Melhor Envio”.
10.6 – Dê um “Ok” na tela a seguir:
11 – Após geradas as etiquetas, você pode realizar a compra das mesmas sem precisar entrar em seu painel do Melhor Envio.
Todos os pedidos que são exportados vão para o Carrinho do Melhor Envio, para acessá-lo e concluir sua compra vá até “Vendas” → “Pedidos”, e clique em “Etiquetas Melhor Envio” → “Comprar”:
12 – Será aberto o pop-up com seu carrinho e as etiquetas exportadas, para concluir a compra clique em “Comprar”:
13 – Caso queira remover algum pedido, basta clicar sobre o x marcado abaixo:
Obs: Ao cancelar um pedido na Plataforma Irroba, as etiquetas vinculadas a esse pedido não são canceladas automaticamente, sendo necessário cancelamento manual e remoção do carrinho.