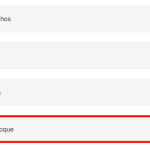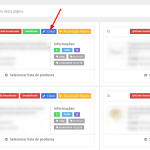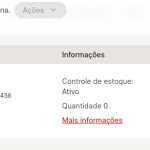O lojista pode criar sua própria grade de estoque, que são responsáveis por categorizar as variações dos produtos, e também para permitir que o cliente escolha qual delas ele irá comprar. Exemplo: Variação de tamanho, cor, peso, etc.
Para visualizar essa opção acesse Produtos > Opções > Grade de Estoque:
Já vem com algumas variações pré-cadastradas, caso a opção de estoque que você necessita esteja desativada é só clicar no botão desabilitado para que a mesma seja ativada.
Caso ocorra das grades de estoque pré-definidas não seja o que precisa para os produtos, seria só criar uma nova, basta clicar na opção Adicionar:
Ao entrar na grade de estoque aparecerá os seguintes campos:
Nome da Grade de Estoque: O nome inserido nesse campo aparecerá na página do produto. Exemplo: Quantidade.
Tipo: Será a forma como a grade de estoque irá ser apresentada na página do produto. Exemplo: Em formato de checklist, se o cliente poderá colocar de forma escrita a escolha dele, apenas clicar na opção, etc. OBS: O mais comum e utilizado seria a opção “Escolha”.
Ordem: É a posição que a mesma será apresentada. Vale ressaltar, a ordem deve começar a partir do número 0, e assim por diante.
Status: Basicamente seria se essa grade está ativa ou não. Para deixar ativada seria só escolher a opção “Habilitado”, e para desativar, seria só deixar como “Desabilitado”.
Habilitar Imagem na Opção de Estoque: Deixando habilitada essa opção poderá inserir uma imagem para cada opção de estoque.
Mostrar Guia de Tamanhos: Marcando essa opção, o guia de tamanho será habilitado para esse produto.
Imagem Guia de Tamanhos: Habilitado escolha uma imagem personalizada para ser usada como guia. Caso uma imagem seja habilitada a opção informada anteriormente ativará automaticamente.
Adicionar Opções Para os Produtos (Beta): Marcando esta opção, todas as novas options_value, serão adicionadas a todos os produtos que possuem esse option.
Ordena os Produtos Adicionados: Marcando esta opção, todas as novas options_value, serão ordenadas.
Por fim, deve ser preenchido o campo Opção/ Valor/ Nome, Centímetros (Caso houver), Imagem (Se desejar, não é obrigatório) e por fim, a Ordem. Para isso, clique na opção mostrada abaixo primeiro:
Feitas as configurações clique no botão Salvar.
Para aplicar no produto navegue até a aba de estoque do cadastro de produtos, e selecione a opção de estoque que deseja no campo destacado abaixo:
Depois configure o seu estoque de acordo com a disponibilidade, salve o estoque, e clique em Salvar para salvar as modificações:
Veja como ficou no site:
Natalia Silva – Irroba E-commerce