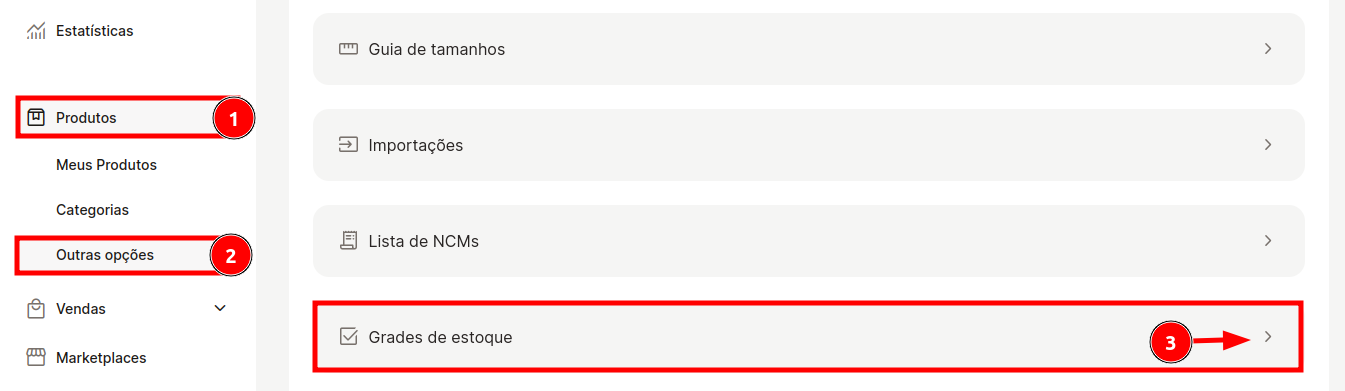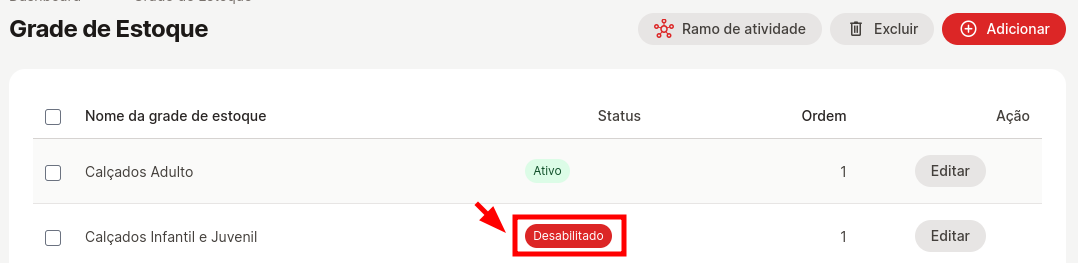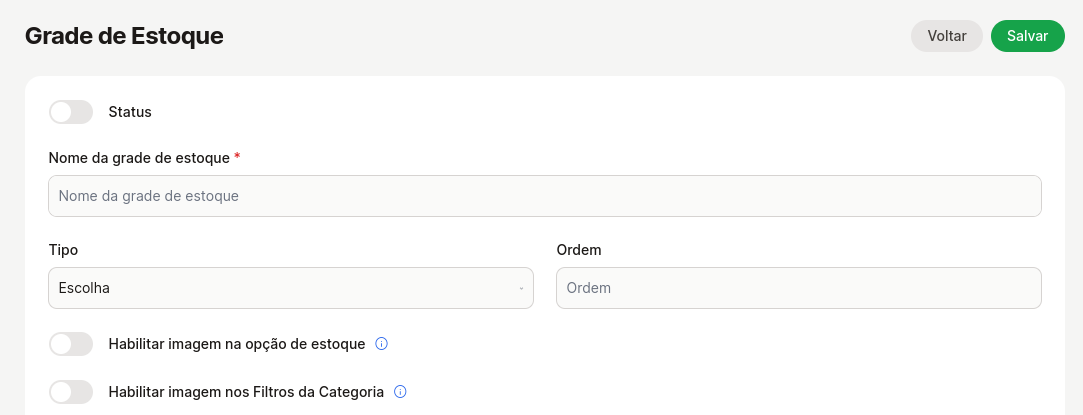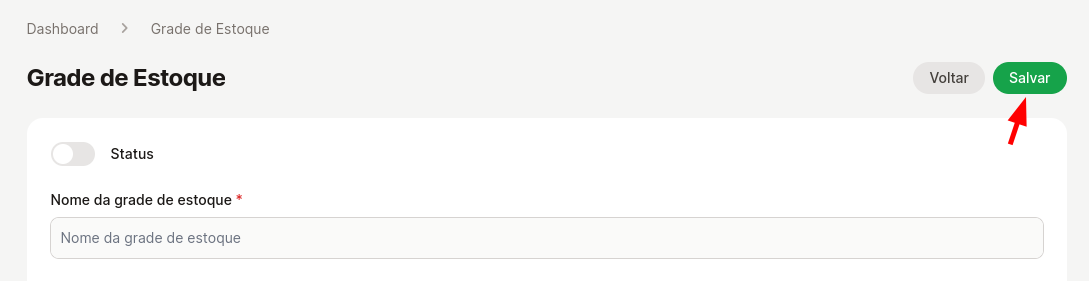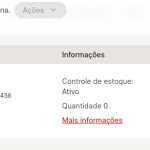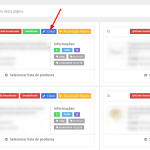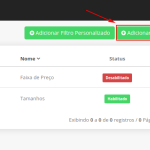O comerciante tem a capacidade de criar sua própria estrutura de estoque, a qual é utilizada para categorizar as diversas variações de produtos e permitir que os clientes escolham quais desejam adquirir. Isso engloba variações como tamanho, cor, peso, e outros.
Para acessar essa funcionalidade, siga o caminho: Produtos > Opções > Grade de Estoque.
Variações pré-cadastradas já estão disponíveis. Se a opção de estoque que você precisa estiver desativada, basta clicar no botão para habilitá-la:
Se as opções de estoque pré-definidas não atendem às necessidades dos produtos, você pode criar uma nova. Basta clicar na opção ‘Adicionar’.
Quando você acessar um estoque, irá encontrar os seguintes campos:
Nome da Grade de Estoque: O nome inserido neste campo aparecerá na página do produto, como, por exemplo, “Quantidade”;
Tipo: Este campo define como a grade de estoque será exibido na página do produto. Você pode escolher entre diferentes formatos, como checklist, escolha escrita pelo cliente ou apenas clicar na opção. Normalmente, a opção “Escolha” é a mais comum e utilizada;
Ordem: Aqui você define a posição em que a grade será exibida. Lembre-se de que a contagem começa a partir do número 0;
Status: Este campo indica se a grade de estoque está ativa ou inativa. Para ativá-la, selecione a opção “Habilitado”; para desativá-la, escolha “Desabilitado”;
Habilitar Imagem na Opção de Estoque: Ativar esta opção permitirá que você insira uma imagem para cada variação de estoque;
Mostrar Guia de Tamanhos: Ao marcar esta opção, você habilitará o guia de tamanhos para este produto;
Imagem Guia de Tamanhos: Se ativado, você pode escolher uma imagem personalizada para servir como guia; de tamanhos. Se uma imagem for selecionada, a opção anterior será ativada automaticamente.
Opções Para os Produtos (Beta): Ao marcar esta opção, todos os novos valores de opções (options_value) serão adicionados a todos os produtos que possuem essa opção.
Ordenar os Produtos Adicionados: Marcando esta opção, todos os novos valores de opções (options_value) serão ordenados automaticamente.
Para concluir, preencha os campos Opção/Valor/Nome, Centímetros (se aplicáveis), e, opcionalmente, Imagem.
Por fim, defina a Ordem.
Após configurar, clique em ‘Salvar’.
Para aplicar isso ao produto, vá até a aba de estoque no cadastro de produtos e escolha a opção de estoque desejada no campo indicado abaixo:
Em seguida, ajuste o estoque conforme a disponibilidade, salve as configurações e clique em ‘Salvar‘ para confirmar as alterações.